

- Automator mac reviews how to#
- Automator mac reviews pdf#
- Automator mac reviews install#
- Automator mac reviews full#
- Automator mac reviews code#
Rather than keep this groovyTip to myself, I decided to quickly document the steps and share it with all of you! Enjoy! Creating an Automator Workflow to Combine PDFs into a Single Document Step Oneįirst, launch Finder, Click Applications look for Automator.
Automator mac reviews pdf#
PDF individually then create a work flow that would turn that group of. With the help of the Automator, I was able to scan files to. What I did discover, however, was that the Automator has an immensely useful function ( aside from having the coolest looking icon ever). But after some research, I realized that wasn’t gonna happen. Ideally, I’d like the scanner to do this automatically as I scan them. I had a need to scan multiple documents into a single. What I’m about to discuss was my introduction to the world of the Automator and just a taste of it’s glory. Well, after years of being a Mac user, I finally broke into one of the handiest tools ever: the Automator! I’ve never used the Automator before–I guess I never really had a reason. Every time I scanned a new page it would just create a new. And that’s before we get something like Hazel involved, which can run shell scripts automatically based on all kinds of triggers.Recently, I ran into trouble when I realized that my HP all-in-one printer/scanner/fax would not cooperate and make multi-paged. Take a look at ImageMagick’s library of commands to see how powerful it is. The file will be saved on your desktop without importing the actual files or removing them from your iPhone.Ĭlearly the options are almost endless. Now, when you open up Image Capture with an iDevice plugged into your Mac, you can just select a few pictures right there on the device and send them into this workflow. Then just copy/paste your workflow steps from your first project into this one. To make a plugin, you just create a new file in Automator, only this time you choose Image Capture Plugin as the document type. And you can tell it to apply certain rules and plugins on import. Image Capture is a great built-in Mac app that lets you copy and delete photos from your iDevices, as well as importing things from scanners.
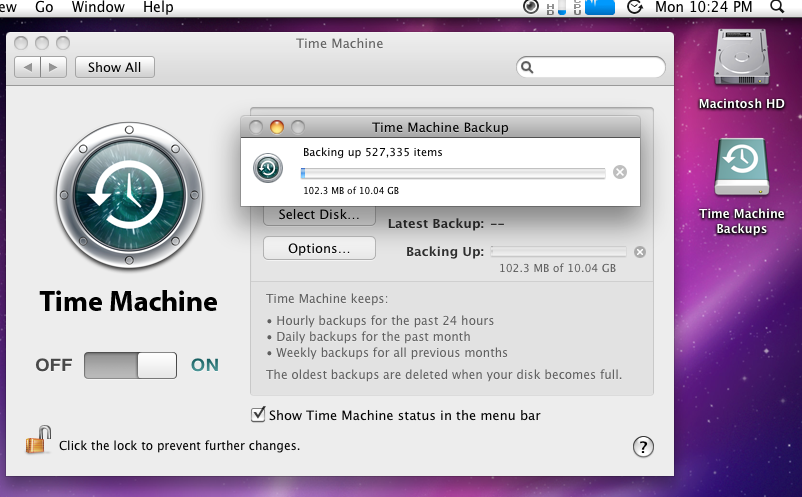
I didn’t like, but I did think it might be a cool idea to be able to automatically tile pictures together as I imported them from my iPhone. But you can do all of that with ImageMagick if you like. It should now appear as an option in the Finder when you right click on image files.Īs soon as I pasted the results of my labors into the Cult of Mac chatroom, everyone started whining and asking for white space at the edges, and other prissy little demands. Give it a suitable name (I called mine Two Up, although it’ll do any number of images, not just two). Note: You’ll need to have the “Get Selected Finder Items” step added at the beginning to make this work inside Automator itself. Now you can test it by selecting some images in the Finder and running the workflow (use the big “run” button in the Automator toolbar). Any help is welcome (via email or Twitter is best).
Automator mac reviews how to#
The only thing I want to change is the name of the file I can’t figure out how to make the script grab the name of one of the input files and use that as the root of the resulting JPG. I have also hard-coded the path of the resulting file (the desktop) and the name of the file (shot.jpg). This version works with MacPorts installs.

Automator mac reviews install#
Depending on your install (whether you used Homebrew or MacPorts), this might be in a different place.
Automator mac reviews full#
It’s important to note that I have included the full path to the “convert” command here. You just need to paste this after the line that reads “do”: /opt/local/bin/convert +append ~/Desktop/shot.jpgĪlternatively you can just select-all in the edit box and paste in the whole thing: for f in +append ~/Desktop/shot.jpg
Automator mac reviews code#
You’ll see that Automator already added in a chunk of code to the edit box. The “+append” forces ImageMagick to put the images side by side (remove it to stack them vertically), and the “a.png b.png c.jpg” are - somewhat confusingly - two source files and an output file. The “convert” part is the command we’re using. The format for our ImageMagick command is this: $> convert +append a.png b.png c.jpg


 0 kommentar(er)
0 kommentar(er)
